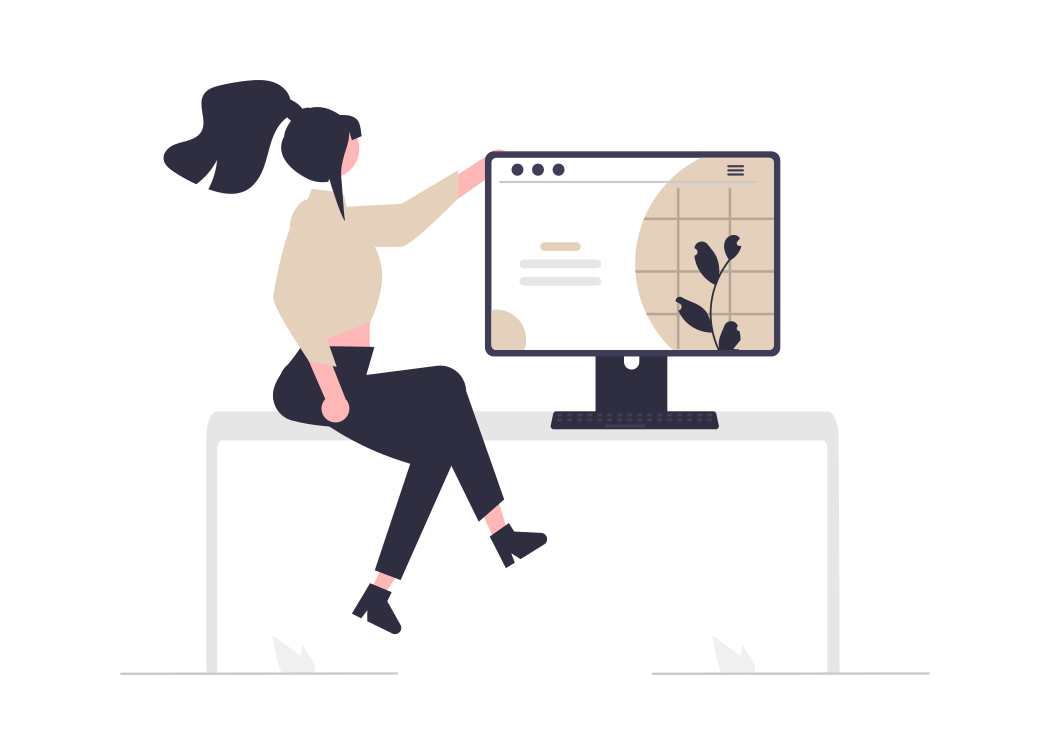- 初心者でも簡単にできるWordPressの始め方は?
- サーバーはどう決めればいいの?
- 初期費用を安くする方法を知りたい!
この記事では、そんなお悩みを解決します。
WordPressでブログを開設するのは一見難しそうですが、意外と簡単です!
ブログ初心者のわたしでも30分ほどで開設できました。
そしてここでは、初期費用を安くするセルフバックでの始め方も解説しています。
せっかくならお得にブログを始めてみませんか?
誰でも簡単にできるWordPressの開設方法をお伝えしますので、一緒にやっていきましょう!
レンタルサーバーを決める
自分のブログを表示するために場所を借りる必要があります。
ブログが家だとするとサーバーは土地ですね。
当サイトではConoHa WING(コノハウィング)をおすすめします。
特徴をまとめると
- 月額費用が国内最安級
- 国内最速を誇る表示速度
- ドメイン2つが永久無料でもらえる
- セキュリティ対策も万全
セキュリティやサーバー速度など、問題なく使うことができます。
また「WordPressかんたんセットアップ」の機能があるので、初めて使う方にも操作がわかりやすく安心です。
最大の特徴は、サーバーとドメインがセットになっている「WINGパック」という長期利用割引プランがあること。
ブログが家、サーバーが土地、そしてドメインは住所になります。
ドメインは変更できないのでよく考えてから登録しましょう。
サーバーはたくさんあるので悩んでしまいそうですが、
迷ったらConoHa WINGにしておきましょう。
セルフバックの還元も十分あるので、お得に始めたい方にはぴったりですよ!
A8.net(エーハチドットネット)に登録する
A8.netとは
サーバーを契約する前に、A8.netというサイトに登録します。
このサイトを経由してサーバー契約をすると、セルフバックとして後々還元されます。
A8.netとは、ブログに貼れる広告を多く紹介しているサイトです。
広告を自分のブログに貼り、その商品が売れるとA8.netを通して報酬がもらえます。
さらにA8.netにはセルフバックというサービスがあり、欲しい商品を購入することで成果報酬がもらえます。
WordPressでブログ運営するためには月額1,000円ほどかかります。(※プランによる)
初期費用はサーバーやプランによってさまざまですが、長期契約にするほど月額料金が安くなります。
そうなるとまず最初に、数ヶ月~年単位の金額で支払うことになりますね。
月額では安くても、年単位だと結構な出費…
しかし、セルフバックを使ってサーバー契約をするといきなり報酬が発生するので、初期費用をかなりおさえることができます。
これはぜひとも利用してほしいです!
そのような広告紹介サイト(通称:ASP)は他にも多数あるので、ブログを始めたら各サイトに登録していきましょう。
A8.netの登録方法
上記からサイトにアクセスし、「無料登録でアフィリエイトを始める!」をクリックします。
まずメールアドレスを登録します。
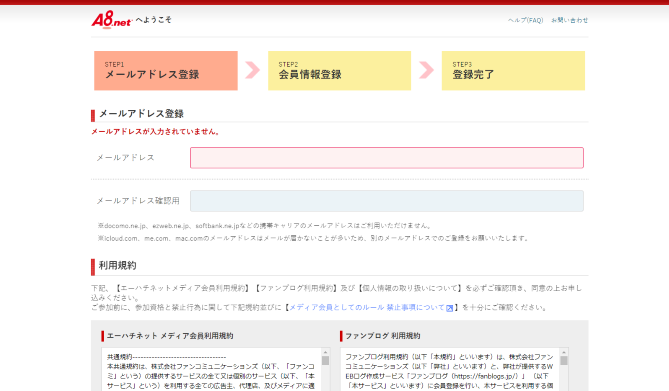
下へスクロールし、利用規約に同意して、ロボットではありませんにチェックを入れます。
「仮メールを送信」を押すと、入力したメールアドレスに案内メールが届くので、
本登録をしていきます。
URLを開いてから必要事項を入力し、「サイトをお持ちでない方」を選択します。
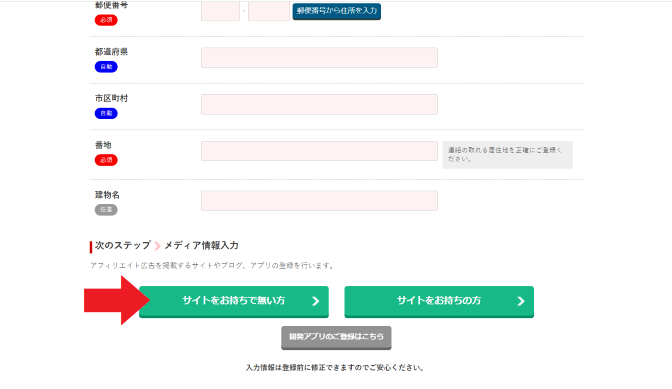
ここでA8.netが運営するブログをつくることになるのですが、基本的には使わないと考えていいです。ブログ名やURLは適当でOK。
入力できたら「口座情報を登録する」をクリック。※銀行口座は変更可能
確認画面へ進み、内容に誤りがないか確認します。
「上記の内容で登録する」をクリックするとA8.netの登録は完了です。
セルフバックを使ってサーバーを契約する
A8.netにログインし、管理画面を開きます。
ここでは「ConoHa WING」のプランでセルフバックする説明をしていきます。
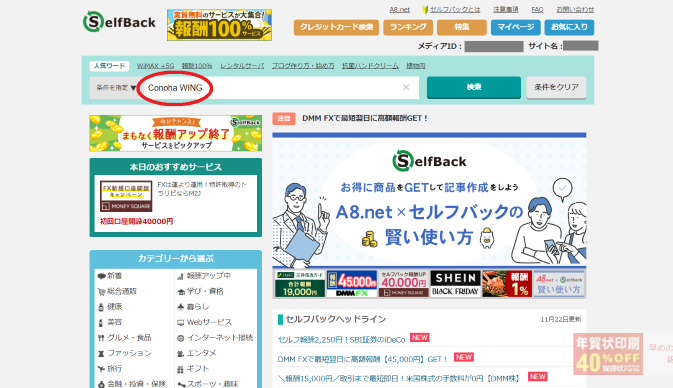
「ConoHa WING」で検索をするとプログラムが1件出てきます。
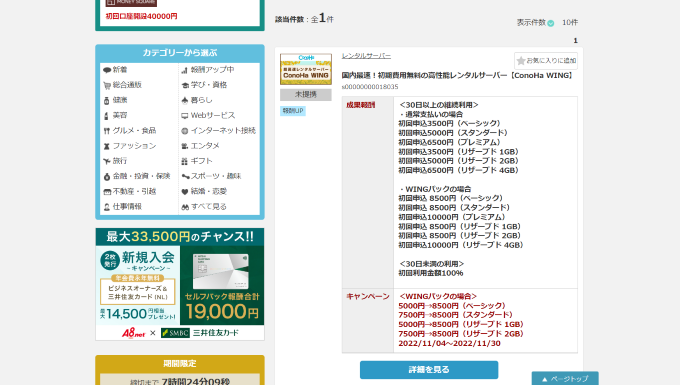
成果報酬の条件は時期によって変更されるので、目を通しておきましょう。
6ヶ月以上の契約などと書かれている場合は、契約期間もその期間以上にしておく必要があります。
選択して「セルフバックを行う」をクリックすると、ConoHa WINGの申し込みページが出てくるので「今すぐお申し込み」をクリック。
ConoHaのページが表示されます。
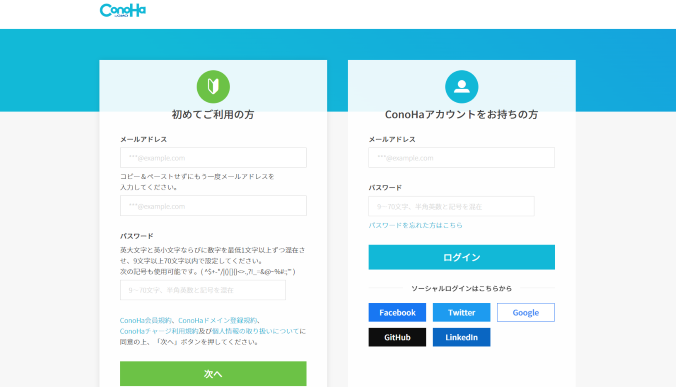
「初めてご利用の方」の方でメールアドレスとパスワードを入力し、「次へ」をクリック。
契約プランを選択します。
①料金タイプ・・・WINGパック
②契約期間・・・6ヶ月~1年がおすすめ(※成果条件を確認)
③プラン・・・ベーシックで十分
④初期ドメイン・・・今後使うことはないので何でもいい
⑤サーバー名・・・こだわりがなければそのままでもOK
入力が終わったらこのまま「WordPressかんたんセットアップ」へ進みます。
WordPressかんたんセットアップをする
ここからはWordPressかんたんセットアップをしていきます。
項目ごと順番に入力していけば大丈夫です。
①「利用する」を選択
②作成サイト名
ブログのタイトルを入力。あとから変更可能。
③作成サイト用新規ドメイン
ブログの住所となるドメインを入力。
変更不可なので注意!
④トップレベルドメイン
「.com」「.jp」など、好きなものを選ぶ。
ドメインを入力したら「検索」を押して、すでに使われていないかチェック。
⑤WordPressユーザー名
ログインするときのユーザー名。
⑥WordPressパスワード
ログインするときのパスワード。
⑦WordPressテーマ
ブログのデザインを決める。
特に決まっていなければ無料の「Cocoon(コクーン)」でOK。
ユーザー名とパスワードはメモしておきましょう!
すべて入力できたら「次へ」に進み、個人情報を入力します。
さらに「次へ」に進み、SMS認証を行います。
スマホに届いた認証コードを入力して送信をクリック。
ここまででWordPressかんたんセットアップは完了です!
支払い方法を決める
認証が完了すると次は支払い方法を決めます。
支払い方法は「クレジットカード」と「ConoHaチャージ」から選べます。
コンビニ支払いを選ぶ場合は「ConoHaチャージ」を選択します。
クレジットカード支払いの場合は必要事項を入力し、「お申し込み」をクリック。
「WordPressをインストールしました!」という表示がされたら、ここで一旦完了です。
「DBユーザー名」「DBパスワード」はメモしておきましょう!
画面の閉じるボタンをクリックします。
ConoHaWINGコントールパネル画面になるので、20分ほど待機します。
しばらくしてページを更新すると、作成したブログのURLが「http」から「https」に変更されます。
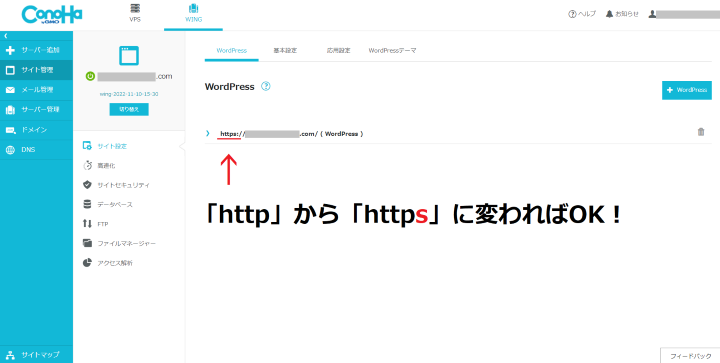
「https」になれば通信が暗号化されて安心ということです。
これでWordPressブログが無事開設となりました。
表示されているURLからWordPressサイトへいって確認してみましょう。
以上でWordPress開設は終了です。
さらに、こちらの記事ではブログ開設後の簡単な初期設定も解説しています。
よかったら参考にしてみてくださいね。