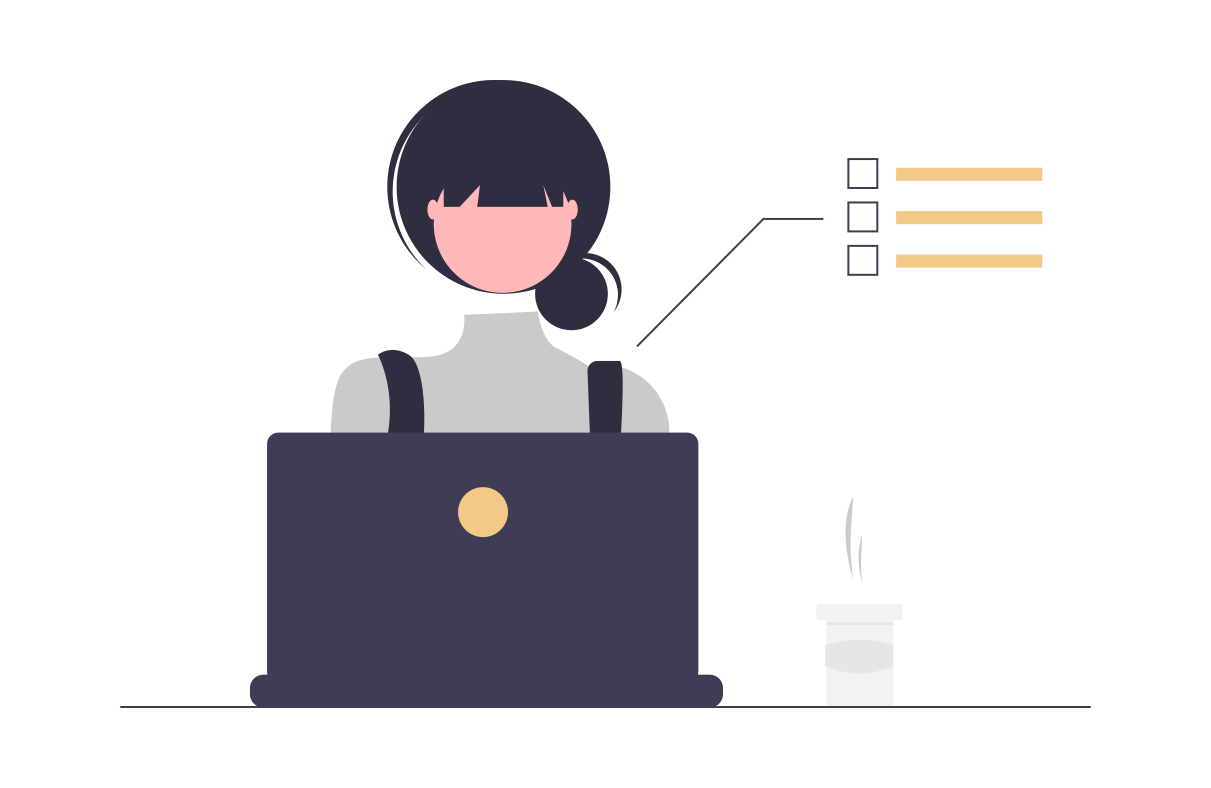- WordPressを開設したけど次に何をすればいいの?
- 「これだけはやっておく!」すぐできる最低限の設定が知りたい
前回の記事では「お得に始められるWordPressの始め方」を解説しました。
今回は開設後に最低限やっておくべきWordPressの7つの初期設定についてお伝えします。
始めてみたものの、項目が多くてどこから設定していいのか悩んでしまう方も多いはず。
最初から完璧に設定したいわけではなく、ちょっとずつやりたい…まずは最低限できれば大丈夫…こんな方にはぴったりの設定方法を紹介しています。
初心者にもやさしくわかる手順ですので、設定を終えたらさっそく自分の好きな記事を書いてみましょう。
1.WordPressの基本設定
WordPress管理画面にログインする
ログインページにアクセスし、WordPressにログインします。
ユーザー名(またはメールアドレス)とパスワードを入力して管理画面を開きます。
左側にダッシュボードの各項目があるので、「設定」から行っていきましょう。
一般設定
まずは「一般」を選びます。
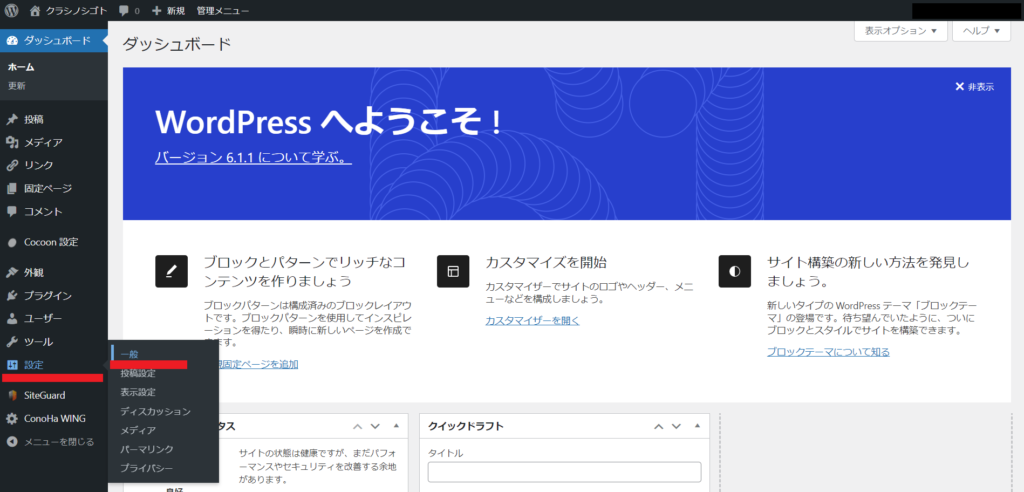
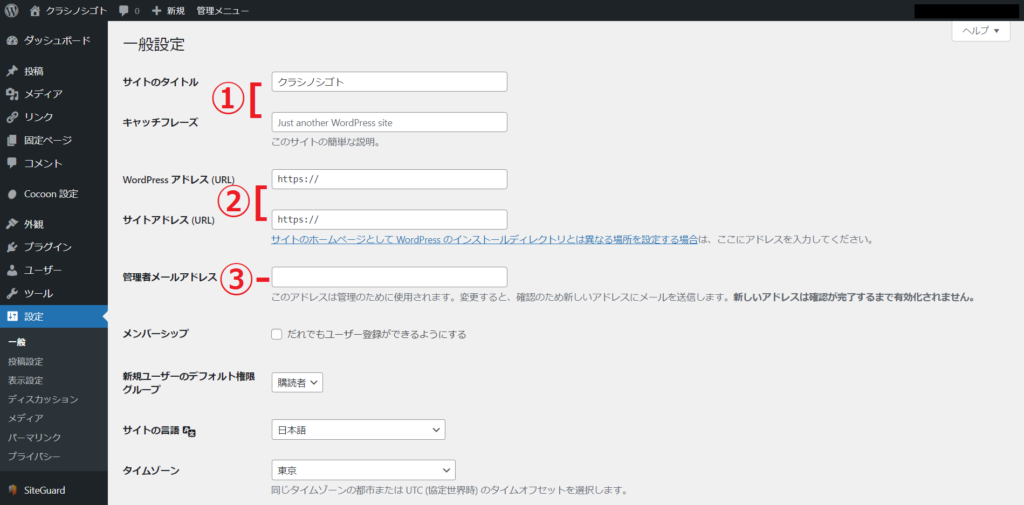
①「サイトのタイトル(サイトの名前)」と「キャッチフレーズ」を設定していきます。
この2つを設定することであなたのサイトがどのようなサイトであるか、ブログに来訪した読者に伝わりやすくなります。
また検索性も向上するので、サイトのタイトルだけでも決めて入力しておきましょう。
②「WordPressアドレス」と「サイトアドレス」は https://~ から始まる自身のサイトのアドレスが入力されていればそのままでOK。
③「管理者メールアドレス」では、WordPressのアップデートや、投稿記事へのコメントの際に発生する通知メールの送信先を設定します。
※日付・時刻形式等は好きな表示に設定します。
すべて設定したら下へスクロールして「変更を保存」をクリックします。
コメント機能設定
「ディスカッション」からコメント機能を設定します。
「新しい投稿へのコメントの許可」にはチェックを入れず空白にしておきます。
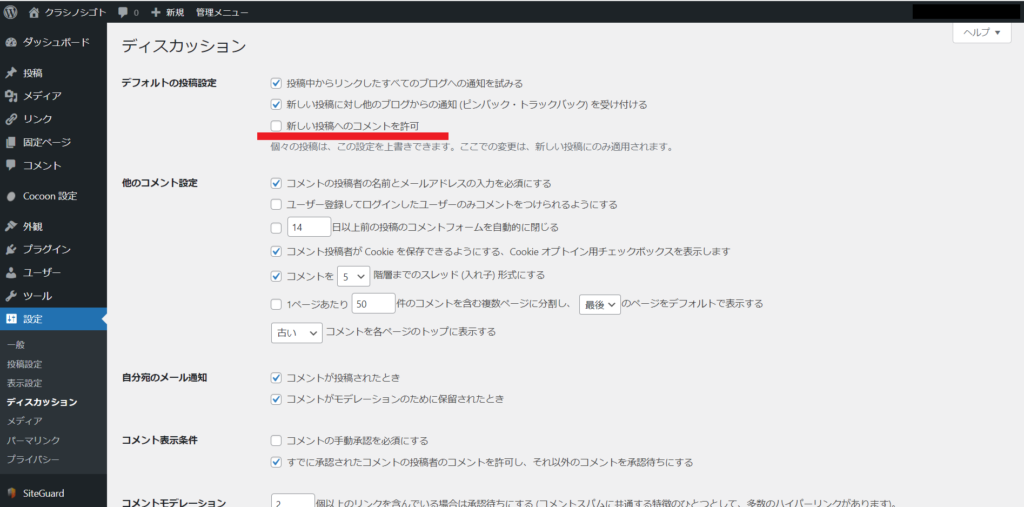
チェックを入れると、ブログ読者が記事に対してコメントできるようになります。
炎上などのリスク回避や、スパムなどのセキュリティ対策のためには、コメントを許可しないことが最善な設定方法です。
チェックを外したら「変更を保存」をクリックしておきます。
パーマリンク設定
パーマリンクとはワードプレスで投稿した記事に設定されるURLのことです。
ブラウザのURL表示欄には「http://~~~/●●●/」などと表示されていますが、この●●●の部分がそのページのパーマリンクです。
パーマリンクの設定には「投稿」を選択します。
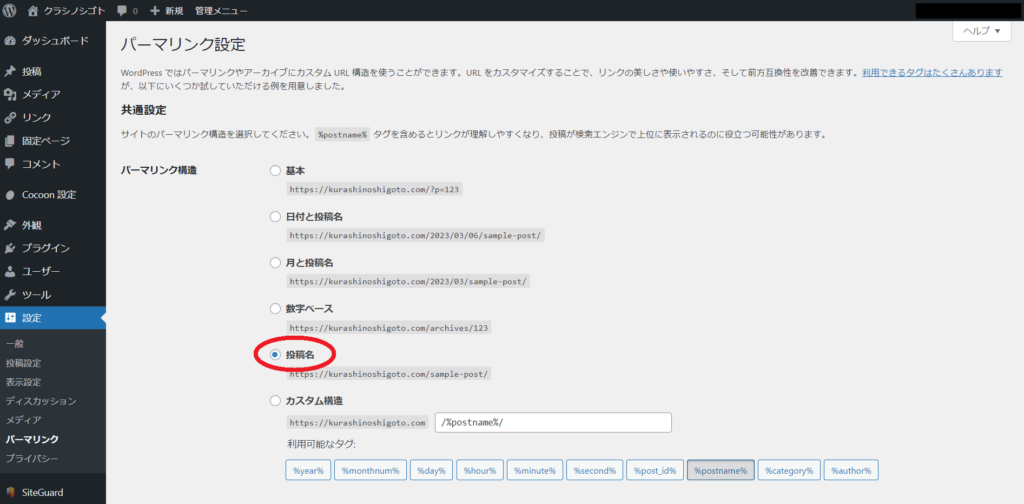
設定後に注意することは、実際の記事投稿時にパーマリンクの文字列(スラッグ)を英数字にして公開すること。
日本語のまま公開してしまうと、文字化けやエラーの原因になる可能性があります。
その他の設定
設定項目の中には他にも「投稿」「表示」「メディア」「プライバシー」があります。
これらは基本デフォルト設定のままで問題ないです。
各設定についてはブログに慣れてきたら、少しずつ自分の好みに合わせて変更していきます。
2.プラグインの有効化・無効化
プラグインはWordPressのカスタマイズや機能拡張ができるとても便利なものです。
しかし数を入れればそれだけサイトも重くなるので、不必要なプラグインは削除する、または無効化にしておくことをおすすめします。
「Hello Dolly」
まず削除しておきたいのが「Hello Dolly」です。
初期設定で入っていますが、このプラグイン自体に機能性はないので削除して問題ありません。
同時にサンプル記事として元々入っている「Hello world!」の投稿も削除しましょう。投稿画面から記事を選び、「ゴミ箱へ移動」をクリックすると記事は消えます。
「Akismet」
「Akismet」はスパムコメント(迷惑コメント)を自動的に振り分けてくれるプラグインです。
WordPressの初期状態でインストールされていますが、コメント機能をオフにしている場合は使用しないので、無効化または削除しておきましょう。
※コメント欄を設けるなど、あとで必要になった際は再度インストールすれば大丈夫です!
「WP Multibyte Patch」
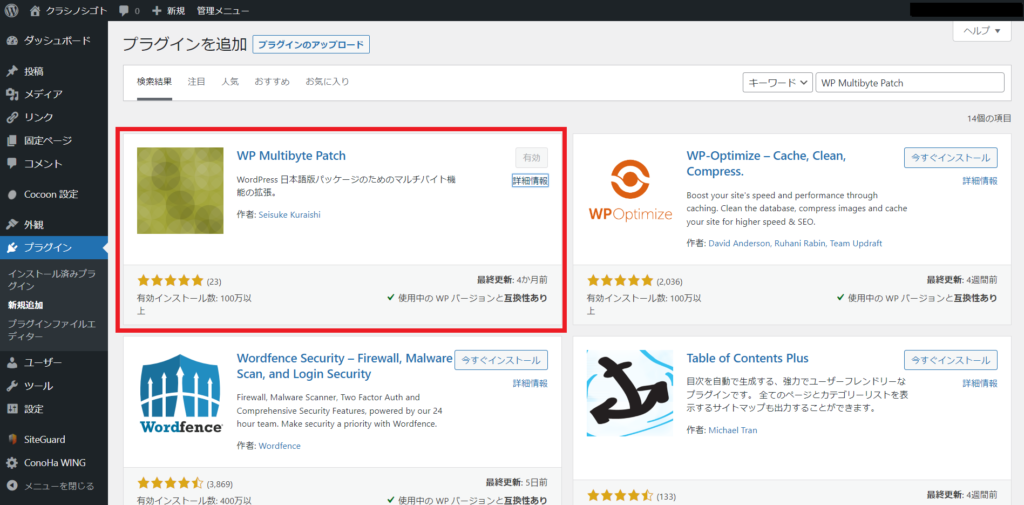
「WP Multibyte Patch」はWordPressを日本語対応させるプラグインです。
WordPressで全角文字(日本語)を使用すると、不具合が発生します。
そもそもWordPressはアメリカで作られたソフトウェアで、英語などの半角文字の使用を想定して作られているからです。
文字化け防止やブログ内の記事を検索しやすくなるので、ぜひインストールしておきましょう。
「SiteGuard WP Plugin」
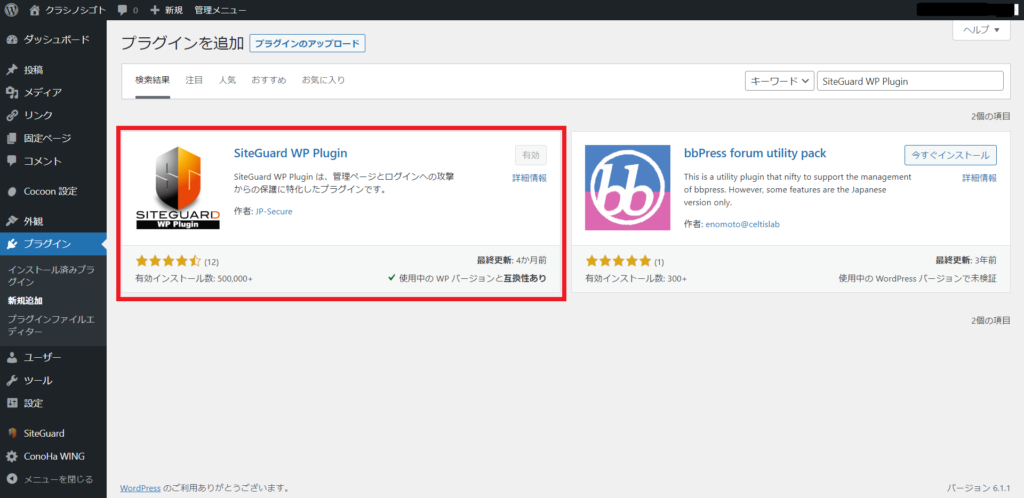
「SiteGuard WP Plugin」はWordPressの管理画面・ログイン画面を簡単に保護することができます。
WordPressの管理画面のURLは「http://お使いのドメイン名/wp-admin」となっています。
「管理画面のアクセス制限」を行うことにより、新しくなったログインURLでログインしていない接続元のIPアドレスから、「http://お使いのドメイン名/wp-admin」へアクセスがあった場合に、管理画面へアクセスできないようになります。
ログインURLを自分で決めることで、それ以外(初期設定のままのURL)から管理画面のページにアクセスすることは不可能になります。
セキュリティが高まるので安心ですね。
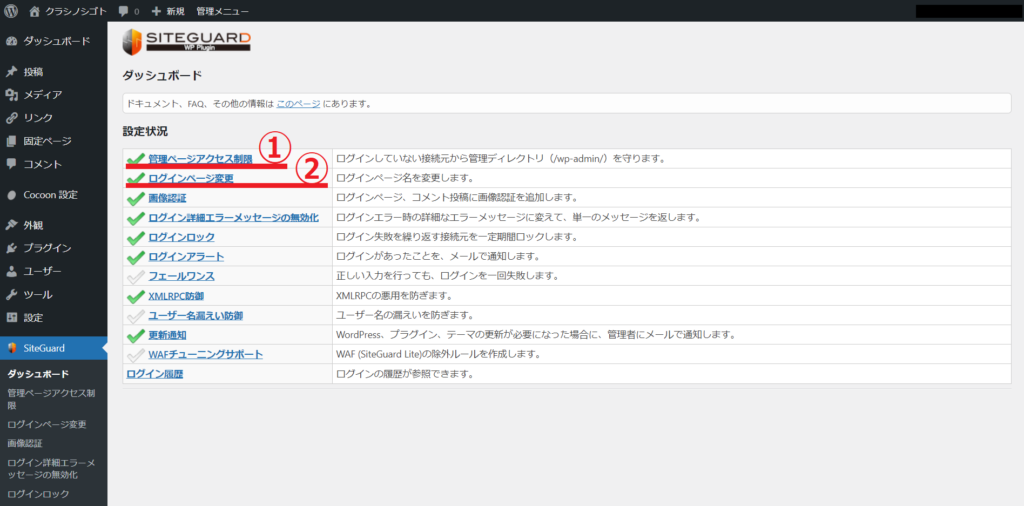
①プラグインをインストール後「管理ページアクセス制限」をONにして変更を保存します。
②「ログインページ変更」もONにし、新しいログインURLを決めて変更を保存します。
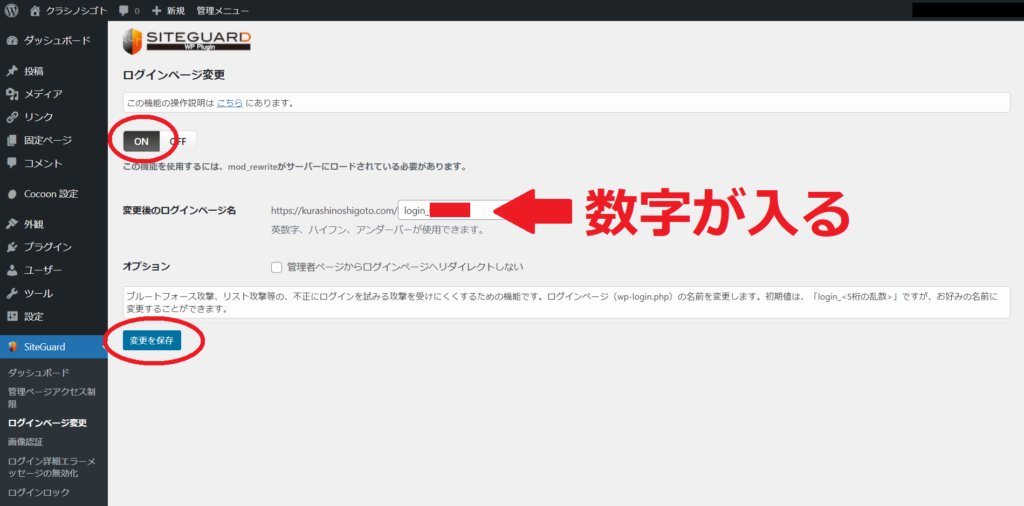
- 変更前) http://お使いのドメイン/wp-login.php/
- 変更後) http:// お使いのドメイン/login_****/
※「****」にはランダムな数字
③変更されると新しいURLがメールで通知されるので、そこからログインします。
※新しいログイン画面は忘れないようにブックマークしておきましょう。
※ログイン画面を初期設定の「wp-login.php」に戻したい場合は、「ログインページの変更」画面でOFFをクリックすればOK。
プラグインはブログにとって便利な機能をつけるために必要ですが、数が多いのでどれを選択するべきか難しいです。
最初から一気に設定するよりも、必要なものを少しずつカスタマイズしていくことをおすすめします。
3.外観の設定
「外観」ではブログの見た目や配置などを細かく設定していきます。
まずは最低限必要な「テーマ」と「ウィジェット」を設定しましょう。
※ここではCocoonをテーマとして話を進めていきます。
テーマ
「テーマ」を開くとインストール済のテーマが入っています。
Cocoonを使用しているブログは親テーマの「Cocoon」と子テーマの「Cocoon Child」があります。
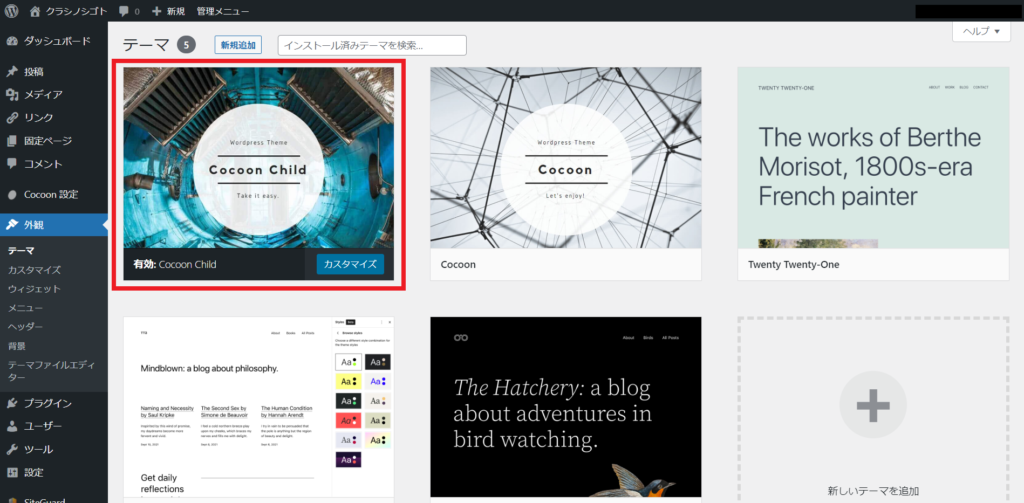
有効化するのは子テーマである「Cocoon Child」にしてください。
子テーマを有効にすると、基本的には親テーマの内容と同じですが、子テーマに書いてあることが優先されます。
子テーマは親テーマの内容を読み取りWordpressに反映させているのです。
WordPressテーマは日々アップデートされ、利用者に配布されています。
親テーマであるCocoonを有効にして編集すると、アップデートされたときにテーマのファイルが置き換わってしまうため、自分が編集したファイルが消えてしまうのです。
子テーマ自体はアップデートされないため、ファイルは保持されます。
※親テーマである「Cocoon」は不具合が起きないためにもアップデートは必須!
せっかくカスタマイズして作り上げたブログに不具合が起きないよう、テーマは必ず「Cocoon Child」を有効にしておきましょう。
メタ情報
WordPressで利用する各テーマには「メタ情報」といった情報が表示されるエリアがあります。
メタ情報とはサイト運営者が、自分のサイトにログインをしたり、サイト管理をしたりするためのリンクをまとめたものです。
運営者には必要ですが、これらは通常、WEBサイトのユーザーには見せる必要はありません。
初期設定ではメタ情報がサイト上に表示されている設定になっています。(下記画像を参照)
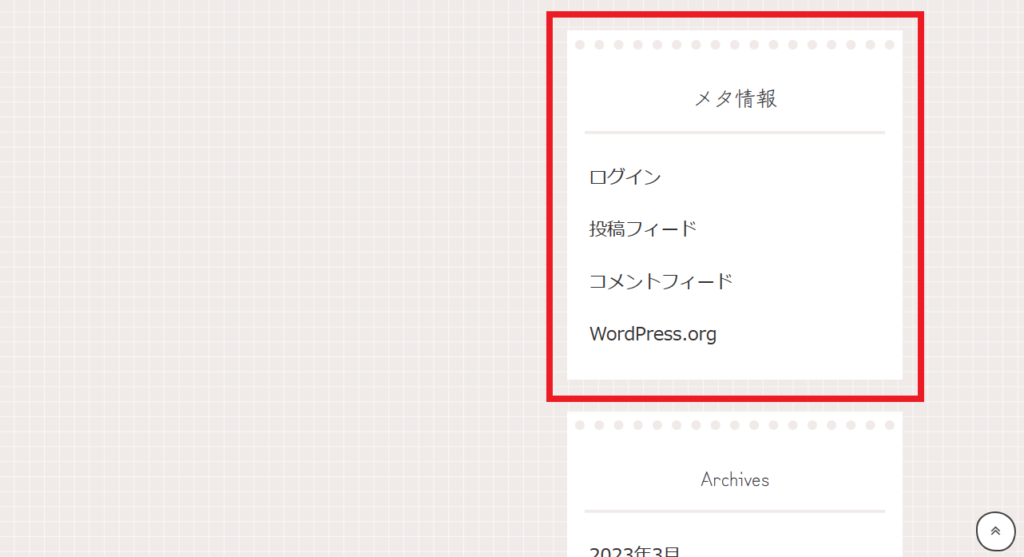
メタ情報には管理画面のリンクも含まれているため、もし公開中のWEBサイトにメタ情報が表示されている場合、セキュリティ的に良くない状態と言えます。
そのため、メタ情報はサイト上から削除しておくのがベストです。
「外観」から「ウィジェット」を開き、右側のサイドバーから「メタ情報」のウィジェットを左側に移動します。(もしくは▼から削除を選択)
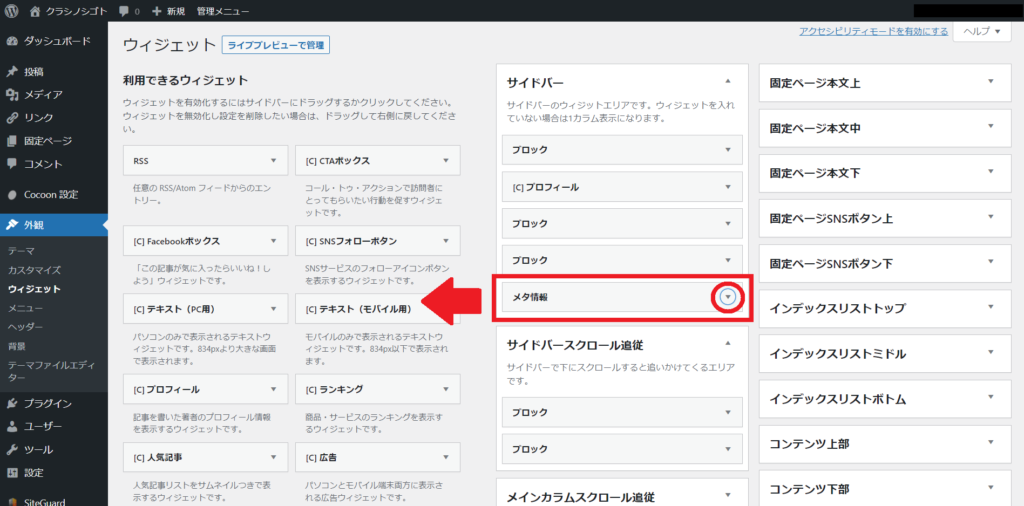
メタ情報のウィジェットがある場所はテーマによって異なりますが、基本的には「メタ情報」のウィジェットを探し出してから左側へ移動させるor削除するでOK。
さらに、Cocoon側の設定もしておきます。
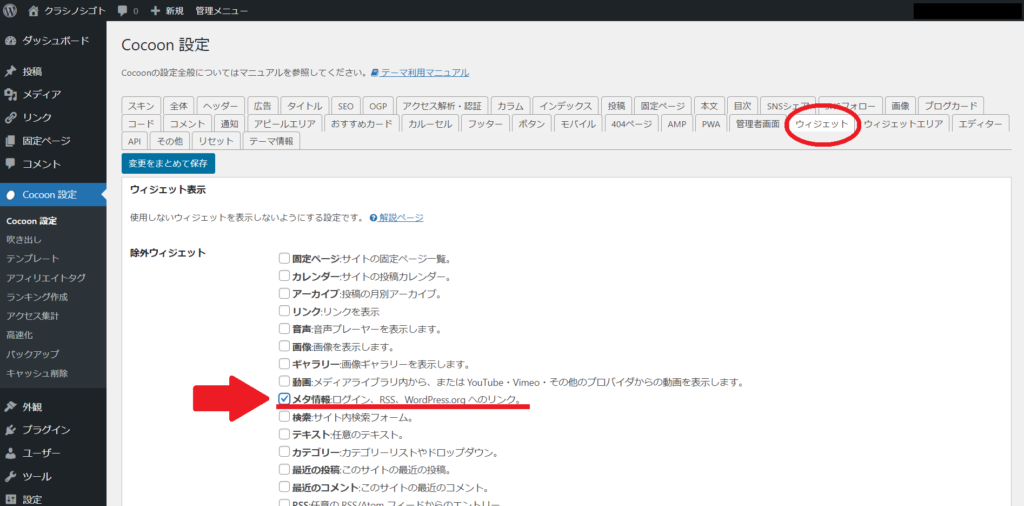
Cocoon設定からウィジェットを選び、メタ情報にチェックを入れます。
下にスクロールして「変更を保存」をクリックすると、メタ情報は除外されます。
設定はこれでOK。
実際のWEBサイトにメタ情報が表示されていないか、確認しておきましょう。
まとめ
今回は、Wordpress開設後に最低限やっておきたい7つの設定についてお伝えしました。
- サイトのタイトルとキャッチフレーズを決める
- メールアドレスの設定
- コメント機能オフ
- パーマリンクの投稿設定
- プラグイン設定
- テーマ
- メタ情報
設定はまだまだたくさんありますが、上記のことをやっておくと、ひとまず安心です。
必要であればその都度設定していき、自分好みのサイトをつくっていきましょう。